SonyのHDDハンディカムのSD動画の変換
先日、SonyのHDDハンディカムを購入し、久しぶりにビデオの編集をしています。
以前は、借り物のDVカメラ(miniDVテープ)を使って、ビデオ撮影・編集をやっていましたが、最近は、ビデオからは遠ざかっていました。しかし、今月から定期的なビデオ撮影・編集の仕事が舞い込んできたため、再びビデオを始めました。
今回も、DVカメラは借りれましたが、継続して使うだろうと考え、新たにビデオカメラを買いました(実は、自分のビデオカメラを買うのは初めてです)。どうせならと、ハイビジョンのHDD搭載のカメラを買いました。型遅れになったHDR-SR12を買いましたが、実質7万円台で、最近はビデオカメラは結構安くなっているんですね。(HDR-SR12は、その後、更に安くなっていますが、、)以前は、20万円近くしていたような気がしますが。
買ったカメラはHD(ハイビジョン)画質ですが、SD(スタンダード)画質でも撮影できます。今月から撮影を始めた仕事はSD画質なので、今のところは、SD画質をメインに使っています。
DVカメラを使っていた頃は、撮影後、テープから動画を取り込む作業が必要で、しかも等倍でしか取り込めないため、1時間撮影すると1時間取り込みに時間がかかっていました。半日以上のイベントなどの撮影の場合は、撮影も3、4時間になる場合もあり、取り込みが大変でした。
今回は、HDDにデータを記録するため、データをMacにコピーするだけでOKと思っていましたが、ちょっと問題がありました。。
SD画質はMPEG2形式で記録されますが、音声がAC3形式で記録されるため、そのままではMacのQuickTimeで再生しても音が出ません。。QuickTime用のMPEG2コンポーネントを購入しても、AC3形式の音声には対応していないため、音声無しの動画しか再生できません。
Premiereにそのまま取り込んでみましたが、やはり音は出ませんでした。Bridgeでのプレビューもダメでした。
困っていろいろ調べてみたところ、MPEG Streamclipというソフトで音声が再生できるファイルに変換できました。しかも、このソフトは、バッチ処理(複数のファイルを連続で処理)が可能なので、とても便利です。
MPEG StreamclipのメニューのList>Batch Listから、複数のファイルを指定して処理できます。とりあえず、「Convert to MPEG with MP2 Audio」でなんとか再生できるMPEG2ファイルに変換できました。音声のみの変換(多分)なので、ファイルサイズもほとんど変化しませんでした。
Windowsだと、MPEG2ファイルは通常はそのまま音声も再生できますが、Macでは、ちょっと手間がかかりますね。。

ソニー SONY デジタルハイビジョンビデオカメラ Handycam (ハンディカム) HDR-SR12 (HDD120GB) ・商品紹介:
- 出版社/メーカー: ソニー(SONY)
- 発売日: 2008/02/20
- メディア: Camera
- クリック: 1回
- この商品を含むブログ (6件) を見る

ソニー SONY デジタルHDビデオカメラレコーダー ハンディーカム XR520V 240GHDD HDR-XR520V/B
- 出版社/メーカー: ソニー(SONY)
- 発売日: 2009/02/20
- メディア: Camera
- クリック: 3回
- この商品を含むブログ (5件) を見る
Bento 2 でプロジェクト管理を作成(レポート#2)
Bento2の最初のレポートを書いてから、1ヶ月近く過ぎてしまいました。その間、なかなかBento2に触れられず、レポートに書くネタが無い状態でした。。
しかし、1本目のテンプレート提出の締切が迫ってきたため、再びBento2を使って、あれこれ作業してみました。(結局、1本目のテンプレートを送ったのは、締切日当日でした)
今回は、フリーランス用のプロジェクト管理のライブラリ(Bento2では一つのデータベースをライブラリと呼びます)を作ってみました。
私は、フリーランスで活動していますが、webや印刷物のデザイン、写真撮影、ビデオ撮影・編集など、あれこれやっており、クライントも様々です。
請求の管理はFileMakerでやっていますが、各プロジェクト(仕事)の内容や納期などは、ちゃんと管理できておらず、手書きの手帳(今年からは「ほぼ日手帳 カズン(A5)」を使用しています)に、いろいろ書き込んでいます。
まず、標準のテンプレートに「プロジェクト」があるので、これを参考に、どんな項目を追加していったらいいか考えました。すると、納期や予算、クライアントや協力スタッフの連絡先など、たくさんの項目が出てきました。これを一つの画面に詰め込むと見づらくなってしまうので、内容毎に複数のフォームに分けました。(Bento2では、簡単に複数のフォーム(レイアウト)が作成できます)
*概要

プロジェクトの基本情報として、プロジェクト名、クライアント、作業分類(写真、ビデオ、WEBなど)、優先度(フィールドタイプのレートを使用)、ステータス(作業中、完了など)、着手日、納期など、支払い関係として、支払い形式(完了時支払い、月額払いなど)、予算、事前支払い(なし、前払いありなど)を入れています。
その他、自分の覚え書きとして、大まかな作業ペース(週1日、月3日などのように)、予算と作業ペースから想定作業単価も入れるようにしています。
Bento2でのフォームのレイアウトは、左下のフィールド一覧から、フィールド名をフォームの画面にドラッグするだけでOKです。配置したフィールドは、マウスでドラッグしたり、ポイントをつまんで広げるだけで簡単に調整できます。
ただし、段組を組み合わせた複雑なレイアウトはどうも無理なようです。下の「クライアント」のフォームのように、列区切り線を入れた2段組(3段、4段組も可能)ですが、上半分は1段組、下半分は2段組ついったレイアウトは無理でした。水平区切り線は入れらるんですが、列区切り線の上に水平区切り線を入れることはできませんでした。また、フォームのバックの色・模様やテキストの色は、テーマを選ぶことによって、簡単に模様替えできます。今回は、「ガンメタル」のテーマを選んでいます。ただし、オリジナルのテーマは作成できないようです。
Bento2のフォームは、初心者でも簡単に、それなりに見栄えがいいものができるようになっていますが、その反面、レイアウトの自由度は低く、もどかしく感じる場面がありました。これに対し、FileMakerは、フォームのレイアウトの自由度は高く、思い通りのものが作れますが、手間と時間がかかってしまいます。
新しい、FileMaker10では、Bento2のライブラリも取り込めるようになりましたが、フィールドとレコードのみで、フォームのレイアウトは、残念ながら取り込めません。Bento2でベースとなるフォーマットを作成し、FileMakerで調整して仕上げるといった流れができるといいんですが。。
*クライアント

クライアントの連絡先などの整理用のフォームです。
電話番号、住所、メール、WEBサイトは、それぞれ、電話番号、アドレス、メールアドレス、URLといったフィールドタイプを使用しています。電話番号は拡大表示でき、住所、メール、WEBサイトはそれぞれ、Googleマップ、メールソフト、ブラウザにリンクされています。
*協力スタッフ

協力スタッフのフィールドは、アドレスブックとリンクされており、簡単に、OSX標準のアドレスブックからレコード(データ)を取りこむことが出来ます。また、Bento2で電話番号等を修正した場合は、自動的にアドレスブックのレコードも修正されます。
これは、便利ですが、アドレスブックを間違って書き換えてしまう危険性もあります。
この、アドレスブックとリンクさせる機能ですが、一つのレコードでは、アドレスブックの同じレコードとしかリンクできないようです。
今回、クライアントの連絡先も、アドレスブックとリンクさせようと思いましたが、一つのレコードで、二通りのリンクはできませんでした。同じレコードにクライアントと協力スタッフの二つのアドレスブックとのリンク(上のフォームの表形式の部分)を表示させても、どちらも同じアドレスブックのレコードが表示されてしまいます。
本当は、一つ前の「クライアント」のフォームでも、アドレスブックから連絡先(レコード)を取り込みかったんですが、無理だったので、クライアントの方は、プロジェクト管理のライブラリにデータを記録するようにしています。
*メールの記録

Bento2では、OSX標準のMailのメールメッセージが取り込めるので、メールの記録のフォームを作りました。
しかし、メールメッセージが取り込めるのは、POPアカウントのみで、IMAPアカウントのメッセージは取り込めませんでした。私は、メールソフトは主にThunderbirdを使っており、Mailの方はIMAPでアカウントを設定しているため、残念ながらこのフォームは使えないようです。
POPアカウントでも、メールメッセージは手動で取り込まなくてはいけません。私は、メールを自動的にフォルダに振り分けているので、指定したフォルダのメッセージを自動的に取り込めたらもっと便利だと思います。(MailのPOPアカウントでのスマートフォルダなら可能なのかな?)
現状の、手動で取り込む方法だと、日常的に使うには不便で、だんだん使わなくなってしまいそうです。
*スケジュール

スケジュールも、iCalのタスクとイベントにリンクしていますが、やはり、手動で取り込まなくてはいけません。。
Bento2のiCalイベント(タスク)のライブラリにスマートコレクションを設定し、特定のカレンダー、タイトルなどで絞り込むことは可能ですが、プロジェクト管理に取り込む場合は、手動で指定しなくてはいけません。
*関連情報

このフォームは、プロジェクトのいろいろな関連情報をスクラップできるようと考えました。
しかし、フィールドタイプ:メディアを使用した関連メディアのフィールドには一つのメディア(写真、動画など)しか入力できないため、たくさんの画像をスクラップするのには使えません。スクラップ専用のライブラリが必要です。
以上、ライブラリを作成してみて感じたBento2の使い勝手について、いろいろ書いてみましたが、やはり、Bento2は、いい意味でも悪い意味でも初心者向けのデータベースソフトのようです。
初心者でも、素早く、簡単にデータベース(ライブラリ)が作成できますが、その先のステップ(レイアウトを工夫する、動的に他のデータを取りこむなど)が用意されていないため、「とりあえず、データベースを作った」ままで終わってしまいそうな気もします。
ただ、これは、私がFileMakerを使っているから思うことなので、Bento2しか使ったことがなければ、これで十分かもしれませんが。
個人的には、FileMakerで作ったデータベースを、Bentoといった親しみやすいインターフェースで使えたら、とても素敵な組み合わせになると思います。また、上にも少し書きましたが、Bentoで作成したライブラリを、FileMakerを使って、レイアウトの改良ができるようになったら、初心者がステップアップしやすくなると思います。
以上、長々と書いてしまいましたが、次回は、また別なライブラリ(テンプレート)にチャレンジしようと思います。
今回のテンプレートは、以下のページで公開されています。
http://macfan.jp/sp/2008/bento2/template4.html#b02

- 出版社/メーカー: ファイルメーカー
- 発売日: 2008/11/05
- メディア: CD-ROM
- 購入: 2人 クリック: 7回
- この商品を含むブログ (10件) を見る
BootCampに再チャレンジ
MacBook Proの内蔵HDDを500GBに換装したので、BootCampによるMacとWindowsのデュアルブートに再チャレンジしました。
MacBook Proを買った当初は、しばらくBootCampアシスタントを使ってWindows XPをインストールしていましたが、あまり使わないWindowsのために専用のパーティーションを確保しておくのが無駄に感じて、Parallels DesktopでWindowsを使うようになっていました。
しかし、HDDを換装し、空き容量に余裕が出来たので、再びWindowsをインストールしてみました。
Parallelsで使っているWindows XPの環境はそのまま維持したいので、新規にWindowsをインストールしようと思いましたが、そのためにVistaを買うのもなんなんで、次期OSのWindows 7 ベータをインストールしました。(もし、今Vistaを買っても、年内にWindows 7が発売されるかもしれないので)
【コラム】OS X ハッキング! (308) 話題の「Windows 7 ベータ版」をBoot Campで試す | パソコン | マイコミジャーナルによると、普通にBootCampアシスタントでパーティーションを作成すれば、Windows 7はインストールできるようです。
ただし、BootCampアシスタントを使うと、OSXとWindowsの二つのパーティーションしか作れないため、データのやり取りがしずらくなってしまいます。(WindowsのNTFSフォーマットはOSXでは読み込みしか出来ず、WindowsからはOSXのパーティーションが見れないので)
そこで、BootCampでのMacOS XとWindows間のデータ共有を参考に、内蔵HDDを以下の三つのパーティーション分けてWindows 7をインストールしました。

↑こんな感じで、OSX用のMacintosh HD(HFS+)の他、SHARE(パーティション作成時はHFS+、Windows 7インストール後FAT32で再フォーマット)、win7(パーティション作成時はFAT32、Windows 7インストール時にNTFSで再フォーマット)のパーティーションを追加しています。
・Leopardでは、フォーマットし直さなくても、HDDに十分な空き容量があれば、後からパーティーションを追加したり、サイズを変更することが可能です。
・ただし、起動ディスクはFAT32のフォーマットが選べなかったので、外付けHDDで起動し、内蔵HDDのパーティーションを変更しました。
Windows 7インストール直後は、グラフィック関連のドライバが正しくインストールされていませんでしたが、updateをかけると、自動的にドライバがインストールされ、MacBook ProのLCD、外部モニター(L567)共に、マルチモニターで正しく表示できました。

↑デスクトップはこんな感じです(これは、ParallelsにインストールしたWindows 7ですが)
トラップパッドとサウンドのドライバはインストールされなかったので、Leapardのディスク(確か、Driversのフォルダ)から、トラップパッド、キーボード、シグマテル(サウンド)のドライバーをインストールしました。(Leapardのディスクで自動起動するセットアッププログラムは正しく動作しません)
BlueTooth接続のワイヤレスMighty Mouseは、Windows 7のインストール時点で問題なく認識されていました(ホイールは使えませんが)が、LeapardのディスクのBlueToothドライバをインストールすると、認識できなくなってしまいました。
なので、ワイヤレスMighty Mouseを使う場合は、BlueToothドライバはインストールしない方がいいです。
Windows 7 ベータは8月まで使えるので、しばらく、いろいろテストしてみようと思います。
Windows 7 ベータは、一つのライセンスキーで三台までインストールできるようなので、Parallelsにインストールしても使えます。Parallelsは、最新のバージョン(英語版)でWindows 7 ベータに対応しています。
MacBook ProのHDDを換装
MacBook Pro(Late 2006)を使い始めて、もうすぐ2年になります。
購入時、CTOで内蔵HDDを最大の200GB(4200rpm)にしていましたが、Parallels DesktopやBootCampでWindowsを使うとなると、空き容量が厳しくなってきました。そこで、思い切って、HDDを換装しました。
2.5インチSATAのHDDも安くなってきており、現時点で最大容量の500GB(5400rpm)が1万円以下で購入できます。今回は、ソフマップ・ドットコムでWesternDigital WD5000BEVTを購入しました(ソフマップは週末特価で一時的に値段が下がる場合があるので、週末に買った方がお得です)。
また、取り出したHDD用に、秋葉館でFireWire800で接続可能なHDDケースSerial nanoも購入しました。FireWire800接続のケースは選択肢が少なくて
Serial nanoを選びましたが、コンパクトでFW800、USB共にバスパワーで動作し、特に問題はありませんでした。
データの移行とHDDの換装は以下の手順で行いました。(自分でHDDを換装すると、保証が効かなくなる場合があるので、自己責任でしてくださいね。なお、Apple Careは、Apple Storeの窓口では柔軟に対応しているようで、HDDを換装していても、保証が効く場合もあるようです)
1.データの移行
・換装用の新しいHDDをHDDケースを使用してMacBook Proに接続。
↑注文した2.5インチ用のケースが届く前だったので、3.5インチSATA用のリムバーブルケースに接続。・ディスクユーティリティでフォーマット(パーティーションをオプションでGUIDに設定)。
・Carbon Copy Clonerで内蔵HDDを新しいHDDにコピー(約100GBで2時間かかりました)
・新しいHDDでの起動を確認。→データ移行は以下を参考にしました。
写真付】MacbookproのHDDを交換してみました。 - ソウ・エクスペリエンス 山本一造のブログ
2.HDDの換装
・最新のMacBook ProやMacBookは簡単にHDDが交換できるようになっていますが、旧型のMacBook Pro(ユミボディじゃないもの)は、本体を開けなくてはいけないので、ちょっと面倒です。
・でも、ASCIIのMacBook Pro 1.83GHz/2.0GHz(2006年1月発表、15インチモデル)と、英語ですがifixitのInstalling MacBook Pro 15" Core 2 Duo Hard Drive Replacementを参考にしたら、意外と簡単にできました。(ASCIIの記事のMacBook Proは古い型なので、BlueToothモジュールの位置が違っていました。ifixitの内部写真の方が新しいようです)
↑HDDに粘着テープで貼り付けられているケーブルをはがすのが、ちょっと面倒でした。
・本体のカバー(キーボードの部分)をはずす際、結構力が必要で、バッキッという音共に外れます。。特に折れている部分が無いようなので大丈夫だと思いますが、心臓に悪いです。
Apple Careがあと一年残っているのでHDD換装を躊躇していましたが、やってみると簡単で、MacBook Proも快適になって良かったと思います。
HDDの容量が200GBから500GBへと2倍以上にアップし、回転数も4200rpmから5400rpmへと早くなったので、かなり快適になりました。起動や各ソフトの立ち上げも、心なしか早くなった気がします。今まで外付けHDDに置いておいたParallelsの仮想HDDを内蔵HDDに移しても、200GB以上の空きがあると心強いです。
これで、あと二年くらいは現役で使えそうです。
FileMaker Pro 10へのアップグレード
先程のBento 2 のレポートでFileMakerについて少し書きましたが、そのFileMakerが年初にバージョンアップしました。新しいバージョンは10です。前回のバージョン9が、2007年9月頃の発売だったと思うので、1年ちょっとでのバージョンアップです。
FileMakerは、6、7年前ごろから使い始め、ファイルメーカーPro 6(当時はカタカナ表記)→FileMaker Pro 8.5 Advanced→FileMaker Pro 9 Advancedとアップグレードしてきましたが、今回はどうしたものか。
ここに、バージョン10の新機能が紹介されていますが、大きな変化は、ユーザーインターフェースの刷新でしょう。

↑これがバージョン10の画面ですが、最近のOSXのソフトと同様に、ウィンドウ上部にツールバーがあり、他のソフトと違和感なく使えるようになっています。

↑こちらは、バージョン9の画面ですが、ウィンドウ左側とメニューバー下にアイコンが分散されており、初めて使う人は戸惑ってしまうかもしれません。この画面は、基本的にOS9で動いていた頃のバージョン(5か5.5辺り)から変化しておらず(レコードを移動するファイルのアイコンが上下から左右に変わっていますが)、後でメニューバー下のツールバーが追加されて来たため、つぎはぎしたユーザーインターフェースになっていました。
今回のバージョンアップで、ようやくモダンなインターフェースになったと喜んで評価版を使ってみたところ、、、
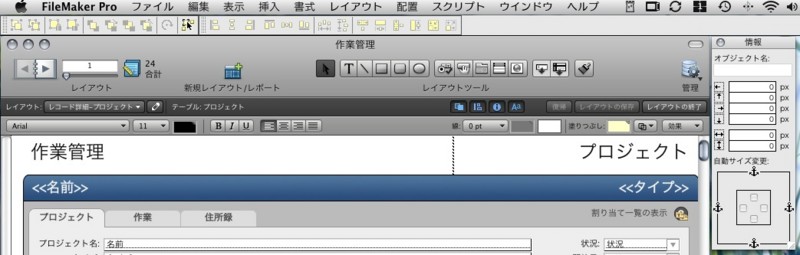
↑レイアウトモードで「配置」、「整列」、「オブジェクトの情報」のパレットを表示させると、こんな画面になってしまいました。。「書式」だけは、きれいにツールバーとして表示されているんですが、、、他の部分は間に合わなかったのかな。
でも、初心者にとっては、すこしは使いやすくなってきたと思います。ただし、いままでFileMakerを使ってきた人は、逆に、慣れるまで少々時間がかかるかも。
もう一つ、気になる新機能が、スクリプトで「SMTP サーバー経由でEメール送信」できるようになった点です。バージョン9では、メールソフトを経由したメールの送信は可能でしたが、Macの場合、デフォルトのメールソフトがMailに設定されていないと送信できませんでした(私の環境だけかもしれませんが)。ThunderBirdをデフォルトにしているとダメでした。
評価版で試したところ、メールソフトを使わず、直接FileMakerからSMTPサーバー経由でメールが送信できましたが、使用するSMTPサーバーによっては(しかも、メインのサーバーで、、)、Bccのメールアドレスが送信先に表示される不都合がありました。英語版のフォーラムでも、この問題が指摘されているので、アップデートで改善されるのを期待しています。
3月19日までは安く(というか、今までの金額!)でアップグレードできるので、どうしたものかと検討中です。

- 出版社/メーカー: ファイルメーカー
- 発売日: 2009/01/08
- メディア: CD-ROM
- 購入: 1人 クリック: 20回
- この商品を含むブログ (9件) を見る
Bento 2 の第一印象(レポート#1)
Mac Fanの「Bento 2 体験モニタープロジェクト」のモニターに選出されましたので、これから、Bento 2 に関するレポートを時々アップしていこうと思います。
(Bento 2 は個人向けのデータベースソフトで、Mac OSX 10.5 Leopardのみで動作するソフトです。詳しい製品紹介は、こちらをご覧ください)
ますば、第一印象です。
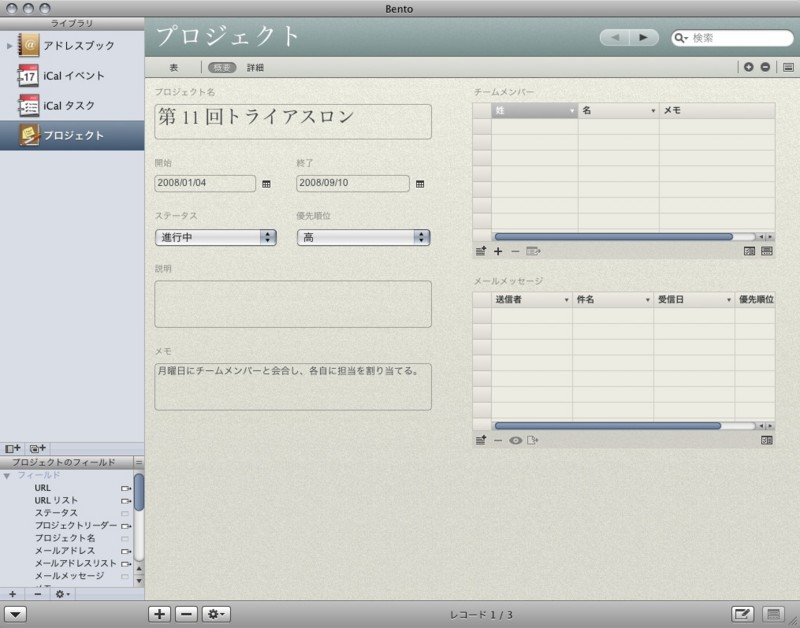
↑Bento 2 の画面はこんな感じで、iCalやiTunesと似ていて、とっつきやすそうです。(最初の起動時に、アドレスブックとiCalのデータが自動的に取り込まれています)
実は、同じファイルメーカー社のFileMaker Proも使っていますが、同じデータベースソフトでも、結構使い勝手が違います。

↑FileMaker Proでは、データベースを新規に作成する場合は、この画面(FileMaker Pro 10 評価版)で、作成するデータベースを選び、ファイルの保存先、ファイル名を指定して、作業を開始します。

↑Bento 2 の場合は、こんな感じでテンプレートを選んで作成しますが、サムネイルが表示されるので、わかりやすいです。

↑作成したデータベース(Bento 2 ではライブラリと呼んでいます)は、画面左側の「ライブラリ」に追加され、その都度ファイル名を指定して保存する必要がありません。これ、結構使い勝手がいいと思います。
データベースに限らず、通常のワープロソフトなどは、必ず、どこかのフォルダに名前を付けてファイルを保存する必要があります。毎回、ファイルを保存する場所を考えて保存していけばいいんですが、なかなかそうもいかないので、後でファイルを探すことになります。OSXでは、Spotlightという便利な機能がありますが、ソフトが自動的にファイルを管理してくれる方が楽です。
最近、Macジャーナルというソフトをメモ帳替わりに使っていますが、これも、一つ一つのファイルをジャーナル、エントリーという単位で、ソフト自身で保存、管理してくれるので、とても便利です。
Bento 2 では、作成した全てのライブラリは、ユーザー/ライブラリ/Application Support/Bento/bento.bentodbに保存されるようです。ファイルメニューから手動でバックアップを作成できますが、もし、間違ってデータを削除するなどのトラブルが発生した場合は、Time Machineでbento.bentodbを復元するれば大丈夫のようです。
次回は、実際にライブラリを作成しながらレポートしていこうと思います。
OmniFocusとThings
普段Macでは、タスク(作業)の管理やアイデアのメモなどに、OminiFocusとMacジャーナル
を使っています。
Macジャーナルは、ファイルの保存を気にせず、テキスト(写真やwebのリンクなども)をじゃんじゃん書いていけるので、結構重宝しています。
OminiFocusの方は、GTDに沿ったタスク管理のソフトですが、なかなか使いこなせていません。いろいろ設定できる項目があるんですが、フリーで自宅を中心に作業している身には、機能が過剰で持て余している感じです。OmniFocusのiPhone用のAppも一応使っているんですが、こちらも使うのに気合いがいります(機能が複雑で動作も若干重いので)。それでも、そこそこの金額を出して(両方合わせて1万円強)購入したので、無理して使っていました。
ところが、Yasuhisaさんの「OmniFocus vs. Things」というエントリーなどを見てみると、Thingsというソフトがなかなか使い勝手が良さそうに感じました。
Thingsは、OmniFocusほど機能が豊富ではありませんが、私が使う分には十分のようです。画面やアイコンがシンプルでわかりやすく、「使ってみたくなる」ソフトです。ThingsのiPhone用のAppもあって、合わせて5000円くらいかかりますが、Mac版を試用してみていい感じだったら、OminiFocusから乗り換えようかなと思います。



